概要

HP Z420 PCIe NVMe 起動|shopqoo
愛用のHP Z420は、CPUをXeon E5-2640に変更してメモリ64GBでグラボは、NVIDIAのQuadro M2000を搭載してSSDから起動していたが、速度の速いPCIe NVMe からの起動にチャレンジした。 古い機種なのでBIOSがNVMeを認識しないとかでカードを差し込んだだけでは起動できない。 Z420のスロット PCI3.0スロットが空いているのでそこにNVMeが搭載できるカードを差し込んだ。 差し込んだPCIeカード 搭載したM.2 NVMe NVMeは、速度が速いので発熱も多いのでM.2を挟み込むヒートシンクで放熱効率を上げることにした。 ヒート
このブログを見て自分でもやってみた。私のPCは Z420 Xeon E5-1680 V2 である。以前からETS2の起動に時間がかかるのが気になっていた。これがどのくらい改善できるのだろう。
結果は、ETS2の起動時間は体感上では変わらない。(入れるMODの影響の方が大きい)定番ベンチマークのCrystalDiskMarkの結果は下記の通り、3倍速い。
本文
ChatGPTで下調べをしてみる。
Z420 でUEFI 起動は単純にはできない。
NVMe SSD にインストールしたWindowsをUEFI で起動させるための要件を整理してください。使うPCはHPのZ420です。
HP Z420でNVMe SSDにインストールしたWindowsをUEFIモードで起動するためには、いくつかの要件と手順を満たす必要があります。このモデルはもともとNVMe SSDをサポートしていないため、追加の対応が必要です。要件
- ハードウェア要件
- NVMe SSD: インストールするWindowsが対応しているNVMe SSDを準備します。
- PCIe to NVMeアダプタ: Z420にはNVMe用のM.2スロットがないため、PCIeスロットに接続できるアダプタが必要です。
- UEFI対応のBIOS: Z420の公式BIOSはUEFIをサポートしていますが、NVMeブートをサポートしていません。そのため、BIOSのカスタムバージョンが必要になる場合があります。
SSDは手持ち在庫を使う。約5000時間使用。
PCieスロットに挿して使う x 4 変換アダプタをAmazonで入手した。

Amazon.co.jp: GLOTRENDS PA09-HS M.2 PCIe NVMe 4.0/3.0 変換アダプター、M.2ヒートシンク(3mm厚み)付き、M.2用 PCI-express 4.0/3.0 x4変換ボード、M.2 スロット、M.2 PCIE SSD(NVMeとAHCI)、PCI-E GEN4フルスピード、デスクトップPC用インストール : パソコン・周辺機器
Amazon.co.jp: GLOTRENDS PA09-HS M.2 PCIe NVMe 4.0/3.0 変換アダプター、M.2ヒートシンク(3mm厚み)付き、M.2用 PCI-express 4.0/3.0 x4変換ボード、M.2 スロット、M.2 PCIE SSD(NVMeとAHCI)、PCI-E GEN4フルスピード、デスクトップPC用インストール : パソコン・周辺機器
カスタムBIOSはGithubで手に入るのだが、よく調べるとBIOSの変更には E5ー1620/1650 V1 などの V1 CPU が必要なことがわかった。それに、変更にはリスクもあるので Clover Bootloader を使うことにした。
BIOS設定
- UEFIモードを有効にする(レガシーBIOSモードではNVMeブートは動作しません)。
- セキュアブートを無効化(必要な場合)。
- デフォルトブートデバイスを正しく設定。
ソフトウェア要件
- Windows 10/11: Windows 7以前のOSでは標準でNVMeに対応していないため、最新のWindowsが推奨されます。
- ドライバ: NVMeドライバを正しくインストールしておく必要があります。
BIOSの更新
- Z420のBIOSが最新バージョンであることを確認してください。
- 必要に応じて、NVMeブートを可能にするカスタムBIOS(例:改造BIOS)を導入する場合があります。
手順
NVMe SSDの準備
- PCIe to NVMeアダプタを使用して、NVMe SSDをZ420のPCIeスロットに接続します。
Windowsのインストールメディアの作成
- Rufusなどのツールを使用して、UEFIモードで起動可能なWindowsインストールUSBを作成します。
- GPTパーティションスキームを選択します。
BIOS設定の変更
- Z420を起動し、BIOSにアクセスします(通常はF10キーを押します)。
- 「Boot Mode」を「UEFI」に設定します。
- 必要に応じて「Secure Boot」を無効にします。
- NVMe SSDが認識されない場合は、そのまま次のステップに進みます。
Windowsのインストール
- 作成したインストールUSBから起動し、Windowsをインストールします。
- GPTフォーマットを選択してインストールしてください。
カスタムBIOSの適用(必要に応じて)
- Z420の公式BIOSはNVMeブートをサポートしていないため、NVMeをブートデバイスとして使用するには、NVMeドライバを追加したカスタムBIOSが必要になることがあります。
- カスタムBIOSのインストールにはリスクが伴うため、慎重に行ってください。
CloverまたはDUETの利用(カスタムBIOSを使わない場合)
- NVMe SSDから直接ブートできない場合、Clover BootloaderやDUETを使用してブートを補助する方法もあります。
ブートテスト
- BIOS設定を確認し、正しいブートデバイス(NVMe SSD)が選択されていることを確認します。
- Windowsが正常に起動するか確認してください。
注意点
- 改造BIOSのリスク: 保証が無効になる可能性があり、不適切な操作でシステムが起動しなくなるリスクがあります。
- 互換性確認: 使用するNVMe SSDやPCIeアダプタがZ420で動作するか事前に確認してください。
Z420でNVMe SSDをUEFIブートするにはいくつかの工夫が必要ですが、適切に準備すれば実現可能です。
カスタムBIOSはどこで入手できるのか?
CloverというUSB起動でUEFIできるソフトを教えて。
HP Z420のような公式にNVMeブートをサポートしないマシンで、カスタムBIOSやCloverを使用する方法には、それぞれメリットとデメリットがあります。それぞれの手法について以下に詳しく説明します。
1. カスタムBIOSについて
入手方法
- カスタムBIOSは通常、PC愛好家や技術フォーラム(例:Win-Raid、MyDigitalLifeフォーラムなど)で共有されています。
- カスタムBIOSは、公式BIOSにNVMeドライバを追加したもので、これによりBIOSレベルでNVMe SSDを認識してブート可能にすることができます。
手順
- フォーラムで探す: Win-Raidフォーラムなどで「Z420 NVMe BIOS mod」などのキーワードで検索します。
- 自作も可能: 自分でBIOSを改造する場合、ツール(UEFIToolやMMToolなど)を使用して、NVMeドライバを公式BIOSに統合します。
- フラッシュ: BIOSを更新するツール(HP公式のBIOSアップデートユーティリティやフラッシュツール)を使い、カスタムBIOSを適用します。
注意点
- リスク: 不適切なBIOS更新は、マザーボードを破損する可能性があります。
- 保証が無効に: 改造したBIOSを適用すると、製品保証が無効になる場合があります。
- 信頼性の確認: カスタムBIOSの提供元が信頼できるかを確認してください。
HP Z420でNVMe SSDからのブートを可能にするためのカスタムBIOSは、以下のリソースから入手できます。
GitHubリポジトリ: ユーザー
bibikalka1が提供する「HP_Z420_Z620_Z820_BOOTBLOCK2013_BIOS_mod」リポジトリには、HP Z420、Z620、Z820向けの2013年版BootBlockおよび改造BIOSのフラッシュ手順やリソースが含まれています。
Win-Raidフォーラム: 「BIOS Mod Requested for HP Z420 with LGA 2011 Socket, Intel C602 Chipset, and HP Motherboard」というスレッドでは、HP Z420向けのNVMe対応BIOS改造に関する情報や手順が共有されています。
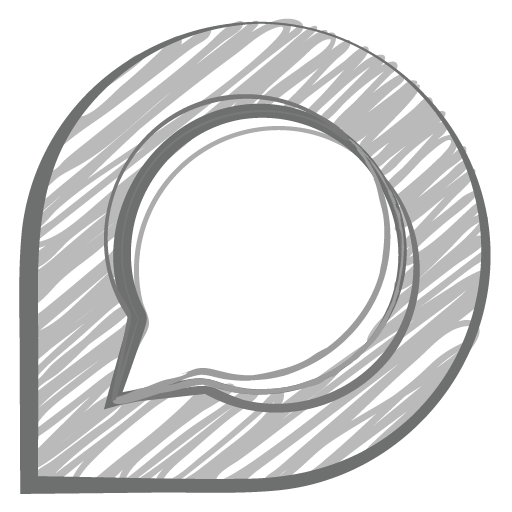
BIOS Mod Requested for HP Z420 with LGA 2011 Socket, Intel C602 Chipset and HP Motherboard - Important Drivers / General: Storage Drivers (AHCI/RAID, NVMe and USB) - Win-Raid Forum
I have HP Z420 Workstation which came with traditional BIOS but it has some UEFI capability too (I think as I saw in BIOS). I want to install Samsung PM981 NVMe SSD as boot device. It has an empty PCI-e x16 (ver 3.0) slot and I have the adapter. Can you please help me with BIOS mod so that I can install it with full NVMe support for booting. Here is the link to BIOS exe file download on HP site: https://support.hp.com/us-en/drivers/sel…station/5225033 The older BIOS settings can be seen in t...
これらのリソースを活用することで、HP Z420のBIOSをNVMeブートに対応させることが可能です。
ただし、BIOSの改造やフラッシュにはリスクが伴います。手順を十分に理解し、自己責任で行ってください。また、作業前に現在のBIOSのバックアップを取ることを強くおすすめします。
2. Clover Bootloaderによる起動
Cloverとは
- Clover Bootloaderは、MacOSのハックインストール(Hackintosh)で有名なツールですが、WindowsやLinuxのブートを補助するためにも利用できます。
- UEFI非対応のマシンでもUEFI対応ドライブ(NVMe SSDなど)を認識させ、ブートすることが可能です。
Cloverを使うメリット
- BIOSを改造する必要がないため、安全性が高い。
- NVMeブートをサポートしていないPCでも、簡単にNVMe SSDから起動できる。
Cloverの手順
Cloverを入手
- Cloverの公式プロジェクトページやGitHubから最新バージョンをダウンロードします。
- Cloverダウンロードページ
USBブートメディアを作成
- USBメモリにCloverをインストールします。
- 設定ファイル(
config.plist)をカスタマイズし、NVMe SSDが認識されるように設定します。
Cloverから起動
- Z420のBIOS設定でUSBメディアからの起動を有効化します。
- Cloverのブートメニューで、NVMe SSD上のWindowsを選択して起動します。
注意点
- Cloverはシステムの一部としてUSBメモリを必要とするため、起動時に常にUSBが挿入されている必要があります。
- Cloverの設定は多少複雑で、試行錯誤が必要な場合があります。
どちらを選ぶべきか?
カスタムBIOS
- 利点: 1回設定すればUSBなしで起動可能。安定性が高い。
- 欠点: リスクが高く、更新に技術的知識が必要。
Clover
- 利点: 簡単に設定でき、安全性が高い。
- 欠点: USBを常時接続する手間がある。初期設定が多少面倒。
おすすめの選択
初心者やBIOS改造に不安がある場合は、Clover Bootloaderを使うことをおすすめします。カスタムBIOSはリスクが伴うため、技術的知識がある場合や、どうしてもUSBを使いたくない場合に選択すると良いでしょう。
必要であれば、Cloverの設定方法についてさらに詳しくお伝えすることも可能です!
Cloverの設定方法についてさらに詳しく説明してください。
Cloverの起動時に選択することなく自動でUEFI起動(NVMe SSD)となる設定も合わせて説明してください。
Clover Bootloaderを使用して、HP Z420でNVMe SSDから自動でUEFIブートするための手順を詳しく説明します。この設定を行うことで、手動で起動デバイスを選択することなく、自動的にNVMe SSD上のWindowsを起動できるようになります。準備するもの
Clover Bootloader
- Clover Bootloaderの公式リリースページから最新バージョンをダウンロードします。
USBメモリ
- FAT32でフォーマットされた8GB以上のUSBメモリを用意します。
Clover Configurator
- Cloverの設定を簡単に編集するためのツールです。公式サイトからダウンロード可能です。
手順
1. USBにCloverをインストール
- USBメモリをPCに挿入し、FAT32フォーマットされていることを確認します。
- ダウンロードしたCloverのインストーラーを実行し、インストール先としてUSBメモリを選択します。
- インストールオプションで以下を選択してください:
- UEFI Booting only
- Install Clover in the ESP
- インストールが完了したら、USBメモリ内に作成された
EFIフォルダを開きます。
2. NVMe SSDを認識させるためのドライバ設定
EFIフォルダ内のCLOVERフォルダを開きます。drivers/UEFIフォルダに以下のファイルを追加します:NVMexpressDxe.efi(NVMeドライバ)
このファイルは、CloverプロジェクトのリポジトリまたはWin-Raidフォーラムで入手可能です。
3. config.plistの設定
- USBメモリ内の
EFI/CLOVER/config.plistファイルを開きます。 - Clover Configuratorを使って編集します。
主要な設定項目
Bootセクション
DefaultVolumeにNVMe SSDの識別子を入力します(通常は「Cloverから検出されたドライブ名」)。- 例:
EFIとすると、EFIが認識できるNVMe SSD が起動する。
GUIセクション
- ブート画面を非表示にするには、
Timeoutを0に設定します。 Hide Volumeに「不要なドライブ」を指定して、Windowsのブートエントリのみを表示します。
- ブート画面を非表示にするには、
Devicesセクション
Inject NVMeを有効にして、NVMeドライブが正しく認識されるようにします。
4. 自動ブート設定
DefaultVolumeにNVMe SSD(通常はWindows Boot Manager)の識別子を設定します。- Cloverのメインメニューで確認できる名前と一致させる必要があります。
Timeoutを0に設定します(これにより、選択画面をスキップして自動的に起動します)。
5. テスト
- Z420のBIOS設定で、USBメモリを優先ブートデバイスに設定します。
- 再起動し、Cloverが起動することを確認します。
- CloverメニューでNVMe SSDが表示され、Windowsが起動するか確認します。
- 自動ブートが成功するかも確認してください。
設定例(config.plistの一部)
以下はClover Configuratorで設定した後のconfig.plistの例です:
<key>Boot</key>
<dict>
<key>DefaultVolume</key>
<string>BootVolume</string>
<key>Timeout</key>
<integer>0</integer>
</dict>
<key>Devices</key>
<dict>
<key>Inject NVMe</key>
<true/>
</dict>
<key>GUI</key>
<dict>
<key>Hide</key>
<array>
<string>Recovery</string>
</array>
</dict>
注意点
- USBを取り外すとCloverは動作しないため、USBメモリは常に接続しておく必要があります。
- 設定変更時にバックアップを取ることを推奨します。
- 起動に失敗する場合、設定ファイルやドライバの組み込みが正しいか再確認してください。
内蔵のSATA SSDからのブートも可能
手順は、1. USBにCloverをインストール の方法と同じ。USB メモリをSATA SSD に読みかえればOK。
Clover EFIの基本的な要件
Clover EFIが正常に起動するためには、以下の基本的な要件を満たす必要があります:
- EFIフォルダ:
EFIフォルダがFAT32でフォーマットされたパーティションに存在すること。 - config.plist:
EFI/CLOVER/config.plistファイルが正しく設定されていること。 - ドライバ: 必要なドライバが
EFI/CLOVER/drivers/UEFIフォルダに配置されていること。
Boot Disk Utilityを使用することで、これらの要件に加えて追加のファイルやフォルダが含まれることがありますが、基本的なCloverの起動にはEFIフォルダだけです。ダウンロードしたCloverのzipファイルからEFIフォルダを抜き出して、FAT32でフォーマットされたパーティションのフォルダにコピーします。
さらなる設定や問題が発生した場合、具体的なエラーメッセージや状況を教えていただければ、追加のサポートを提供します!
Clover起動ドライブをSATA SSDにUbuntuで作る
usbメモリでubuntuを起動し、ubuntu上で他のドライブであるSATA SSD にclover をインストールする。このSATA SSD を起動メディアにして、wondowsをインストールしたNVMeを起動させたい。ubuntu で他のドライブにclover をインストールできるのか?
もちろんです。以下に、これまでのやり取りを反映した手順をまとめます:1. USBメモリでUbuntuを起動
- UbuntuのISOイメージをUSBメモリに書き込み:
- UbuntuのISOイメージをダウンロードし、USBメモリに書き込みます。
- そのUSBメモリからPCを起動します。
2. Clover Bootloaderのダウンロード
- CloverのISOイメージをダウンロード:
- 例えば、ホームディレクトリにダウンロードする場合:
ここで、wget https://sourceforge.net/projects/cloverefiboot/files/Bootable_ISO/CloverISO-xxxx.iso/download -O ~/Downloads/clover.isoxxxxはバージョン番号に置き換えてください。
- 例えば、ホームディレクトリにダウンロードする場合:
3. SATA SSDのフォーマット
ディスクユーティリティの起動:
- Ubuntuの「ディスク」アプリケーションを開きます。
SATA SSDの選択:
- 左側のリストからフォーマットしたいSATA SSDを選択します。
ディスクの消去:
- 右上のメニューから「ディスクの消去」を選択し、ディスクを完全に消去します。
新しいパーティションの作成:
- 「パーティションの作成」を選択し、以下の設定で新しいパーティションを作成します。
- パーティションタイプ: GPT(GUIDパーティションテーブル)
- ファイルシステム: FAT32(CloverのEFIパーティション用)
- サイズ: 200MB程度(EFIパーティション用)
- 残りの領域は必要に応じてNTFSやEXT4などでフォーマットします。
- 「パーティションの作成」を選択し、以下の設定で新しいパーティションを作成します。
4. Cloverのインストール
SATA SSDのデバイス名を確認:
- ターミナルで以下のコマンドを実行して、接続されているディスクの一覧を表示します:
ここで、SATA SSDのデバイス名を確認します(例:lsblk/dev/sda)。
- ターミナルで以下のコマンドを実行して、接続されているディスクの一覧を表示します:
CloverのISOイメージをSATA SSDに書き込む:
- 以下のコマンドを実行して、CloverのISOイメージをSATA SSDに書き込みます:
ここで、sudo dd if=~/Downloads/clover.iso of=/dev/sdX bs=4M/dev/sdXを確認したデバイス名に置き換えてください(例:/dev/sda)。
- 以下のコマンドを実行して、CloverのISOイメージをSATA SSDに書き込みます:
5. BIOS/UEFI設定
- 起動順序の設定:
- BIOSまたはUEFI設定で、SATA SSDを起動優先順位の最上位に設定します。
6. Windowsの起動
- Clover Bootloaderの起動:
- Clover Bootloaderが起動したら、NVMeドライブにインストールされたWindowsを選択して起動します。
これで、USBメモリからUbuntuを起動し、SATA SSDにCloverをインストールして、NVMeドライブのWindowsを起動する手順が完了です。CloverのISOイメージの容量は約60MB程度ですので、USBメモリには十分な空き容量があることを確認してください。
他に質問があれば教えてください!
rufusはいらないのですか
Clover Bootloaderのインストールにおいて、Rufusは通常必要ありません。Cloverのインストールプロセスでは、専用のインストーラーを使用してUSBメモリをセットアップするため、Rufusのようなツールは不要です。Rufusが不要な理由
- Clover Bootloaderのインストーラーは、USBメモリのフォーマットから必要なファイルの配置まで一貫して行います。
- Rufusは主にOSインストールメディアの作成やブートUSBの作成に使用されますが、Clover Bootloaderには専用のインストーラーがあるため、別のツールは必要ありません。
Rufusを使用する場合の例外
以下のケースではRufusを使用することが考えられます:
Windowsインストールメディアの作成
- NVMe SSDにWindowsをインストールするためのインストールUSBを作成する場合はRufusが便利です。
- Rufusで「GPT(UEFI)」を選択してインストールメディアを作成してください。
別のブートローダーやツールが必要な場合
- Cloverではなく別のツール(例:DUET)を使用する場合、Rufusが必要になることがあります。
手順まとめ
- Clover BootloaderのUSB/ 内蔵SATTA SSD を作成
- Rufusは不要。Cloverのインストーラーを使用。
- Windowsインストールメディアの作成
- Rufusを使用する(UEFI対応のブートUSBを作成するため)。
もしWindowsのインストールUSBについて質問があれば、その手順も詳しく説明できます!
内蔵SATTA SSD にClover Bootloaderを構築した実例
- USBメモリに作るのと同じ方法で、SATA SSDからClover をboot させる。
- SATA SSD はWindowsから見えないようにする。
- ドライブ名の再構築を行う。
大変、参考になった動画
DISKPART
まず、BDUドライブを見えなくする。これはDISKPARTコマンドで行う。
Microsoft DiskPart バージョン 10.0.26100.1150
Copyright (C) Microsoft Corporation.
コンピューター: DESKTOP-T453RKN
DISKPART> list volume
Volume ### Ltr Label Fs Type Size Status Info
---------- --- ----------- ---- ---------- ------- --------- --------
Volume 0 E DVD-ROM 0 B メディアなし
Volume 1 C NTFS Partition 237 GB 正常 ブート
Volume 2 Recovery NTFS Partition 528 MB 正常 非表示
Volume 3 FAT32 Partition 99 MB 正常 システム
Volume 4 D ボリューム NTFS Partition 1863 GB 正常
Volume 5 H BDU FAT32 Partition 200 MB 正常
Volume 6 I RAW Partition 212 GB 正常
DISKPART> select volume 5
ボリューム 5 が選択されました。
DISKPART> remove letter = H
DiskPart はドライブ文字またはマウント ポイントを正常に削除しました。
DISKPART> list volume
Volume ### Ltr Label Fs Type Size Status Info
---------- --- ----------- ---- ---------- ------- --------- --------
Volume 0 E DVD-ROM 0 B メディアなし
Volume 1 C NTFS Partition 237 GB 正常 ブート
Volume 2 Recovery NTFS Partition 528 MB 正常 非表示
Volume 3 FAT32 Partition 99 MB 正常 システム
Volume 4 D ボリューム NTFS Partition 1863 GB 正常
* Volume 5 BDU FAT32 Partition 200 MB 正常
Volume 6 I RAW Partition 212 GB 正常
再構築(BDUを見えなくしている)
最終的に、ドライブ名の変更を行うが、これはWindowsの「ディスクの管理」で行う。変更後にDISKPARTで確認した。
DISKPART> list volume
Volume ### Ltr Label Fs Type Size Status Info
---------- --- ----------- ---- ---------- ------- --------- --------
Volume 0 F DVD-ROM 0 B メディアなし
Volume 1 C NTFS Partition 237 GB 正常 ブート
Volume 2 Recovery NTFS Partition 528 MB 正常 非表示
Volume 3 FAT32 Partition 99 MB 正常 システム
Volume 4 E ボリューム NTFS Partition 1863 GB 正常
* Volume 5 BDU FAT32 Partition 200 MB 正常
Volume 6 D RAW Partition 212 GB 正常
DISKPART>
ディスク 0 が起動ディスクとなる NVMe SSD で、ディスク 2 は内蔵のSATA SSDで Clover bootloader の入った BDUパーティションと残りのDドライブ パーティションに区切ってある。
BDU を再度、表す方法
BDU の Volume は 5、Lrtterは H なので、(ここで、Hは新しく割り当てるドライブ名なので、競合しない他のアルファベットでも可能)
DISKPART> select volume 5
DISKPART> assign letter H
以下参考
Z420スロット利用状況
改造BIOS:Win-Raidフォーラム
Win-Raidフォーラム: 「BIOS Mod Requested for HP Z420 with LGA 2011 Socket, Intel C602 Chipset, and HP Motherboard」というスレッドでは、HP Z420向けのNVMe対応BIOS改造に関する情報や手順が共有されています。以下はHP Z420のBIOS改造手順を具体的にまとめたものです:
必要なツールを準備
- ハードウェアプログラマ(例:CH341A)と対応するクリップケーブル。
- ソフトウェア(CH341A Programmer、UEFITool、MMToolなど)。
- NVMeドライバ(Win-Raid Forumで提供)。
現在のBIOSをダンプ
- ハードウェアプログラマを使い、現行BIOSをダンプしてバックアップを保存。
BIOS編集
- UEFIToolでBIOSを開き、DXEドライバセクションに「NVMexpressDxe」を追加。
- MMToolを使用して正しい位置に挿入。
改造済みBIOSを書き込み
- 修正済みBIOSをハードウェアプログラマでフラッシュ。
- 書き込み後、正常にブートするか確認。
詳細はフォーラムをご参照ください。
GitHubの改造BIOSリポジトリ
bibikalka1 / HP_Z420_Z620_Z820_BOOTBLOCK2013_BIOS_mod では、改造BIOSを導入する方法がまとめられています。以下に、Z420のBIOSを改造BIOSに変更するための詳細な手順を記載します。
必要なツールとファイル
Intel FPT (Flash Programming Tool):
- BIOSのバックアップと書き換えに使用。
- Intel FPTを使用して、現在のBIOSのバックアップを作成します。
HP BCU (BIOS Configuration Utility):
- 製造モードの有効化に使用。
- HP BCUを使用して、BIOS設定を製造モードに切り替えます。
改造BIOSファイル:
- GitHubリポジトリからダウンロードします。
- ダウンロードした改造BIOSファイルを準備します。
2013年版BootBlockファイル:
- 古いBootBlockファイルを使用します。
- 必要なBootBlockファイルをGitHubからダウンロードします。
USBドライブ:
- 作業用USBドライブを用意します。
- USBドライブに必要なツールやファイルを配置します。
手順
現在のBIOSのバックアップ
- Intel FPTを使用して、現在のBIOSをバックアップします。
- コマンドプロンプトで以下のコマンドを入力し、バックアップを実行します。
fptw.exe -d backup.bin
製造モードの有効化
- HP BCUを使用して、BIOS設定を製造モードに変更します。
- 製造モードに変更するには、以下のコマンドを実行します。
bcu -sp off
改造BIOSの書き込み
- 改造されたBIOSファイルを使用して、書き込みを行います。
- Intel FPTを使用して改造BIOSを書き込むには、次のコマンドを実行します。
fptw.exe -f J61_0396_NRE.bin
BootBlockファイルの更新
- 2013年版のBootBlockファイルを使用して、BootBlockのアップデートを行います。
- 必要なBootBlockファイルを準備し、次のコマンドで書き込みます。
fptw.exe -f B13V620.bin
確認
- BIOSが正しく改造され、正常に起動することを確認します。
- BIOS設定が正しく反映されているか、PCの動作が問題なく行われることをチェックします。
注意事項
- 作業中に電源を切らないようにしてください。中断するとBIOSが壊れる可能性があります。
- 作業前に必ずバックアップを取ることをおすすめします。
この手順に従って、HP Z420のBIOSを改造BIOSに変更できます。詳細は元のPDFをご参照ください。
最重要事項
0. 現在の制限。V2 Xeon では改造BIOSを適用できない。
いくつかのテストの結果、カスタム BIOS アップデートのワークフローは V1 Xeon がインストールされている場合にのみ機能することが判明しました。これは、V2 Xeon をまだサポートしていない BIOS v2.07 をロードする必要があるためです。 V2 Xeon で v2.07 をフラッシュしようとすると、「エラー! システム ROM イメージが無効です。」というエラーが出力されます。ここでの最善の方法は、安価な V1 Xeon を可能であれば 1 ~ 3 ドルで入手し、それを一時的に交換してカスタム BIOS MOD をフラッシュし、その後 V2 に戻すことです (もともと @BillDH2k によって提案されました - 明確に定義された手順、サーマルペーストの更新や埃の除去などの付随的な利点もあります)。この機会に、ファンもヒートシンクから取り外し、掃除機と長い毛のブラシを使ってすべてのほこりを取り除きます。 Arctic MX-4 など、新しい適切なサーマル ペーストも必要になります。
製造モード、bootblock、フラッシュとは?
bootblockの更新と改造BIOS のフラッシュは、同じ fptw64 -f というコマンドを使っており違いが分からない。
BIOSの改造や更新に関連する用語と手順について、以下に詳しく説明します。
製造モード(Manufacturing Mode)とは: 製造モードは、コンピュータの製造過程で使用される特別なBIOSモードです。このモードでは、製造ラインでの作業時間を短縮するために、不要なブート機能やテストをスキップし、リムーバブルメディアからのブートを優先する設定が行われます。通常、製造が完了すると、このモードは無効化され、出荷されます。
BootBlockとは: BootBlockは、BIOS内の基本的な部分で、システムの初期化やブートプロセスの最初の段階を担当します。BIOSが破損した場合でも、BootBlockが正常であれば、フロッピーディスクやUSBドライブなどの外部メディアからBIOSを復旧することが可能です。
フラッシュ(BIOSのフラッシュ)とは: BIOSのフラッシュとは、BIOSチップに新しいファームウェアを書き込む作業を指します。これにより、BIOSのアップデートや修正、機能追加が可能となります。ただし、誤った手順や不適切なファームウェアの使用は、システムの起動不能などの重大な問題を引き起こす可能性があります。
BootBlockの更新と改造BIOSのフラッシュの関係:
BootBlockの更新と改造BIOSのフラッシュは、BIOSの異なる部分を更新する作業です。BootBlockはBIOSの中核部分であり、システムの初期化を担当します。一方、改造BIOSは、ユーザーが特定の機能(例えば、NVMeサポート)を追加または変更したBIOS全体を指します。FPTツールの-fオプションは、指定したファイルをBIOSに書き込むコマンドであり、書き込む内容(BootBlockやBIOS全体)によって、システムに与える影響が異なります。
具体的な手順として、まず製造モードを有効にし、FPTツールを使用してBootBlockを更新します。その後、同じくFPTツールを使用して、改造BIOS全体をフラッシュします。これらの手順により、システムは新しいBootBlockと改造BIOSの両方を適用し、目的の機能を利用できるようになります。
BootBlockの更新と改造BIOSのフラッシュは同じ fptw64 -f というコマンドを使いますが、呼び出すファイルが異なっています。このファイル側に書き込むべき領域が設定されているので、同じコマンドを使っていても別の領域に書き込むことができます。
以下の動画では、BootBlockの役割やBIOSのフラッシュ手順について詳しく解説されています。参考になるかもしれません。
改造BIOS の書込みに失敗した場合はフラッシュメモリ(USBメモリ、SDカード)を使う
改造BIOSの書き込みに失敗した場合、製造モードを有効にしてfptw64 -fコマンドでバックアップしたBIOSを書き戻すことは、BIOSを復旧する一般的な方法の一つです。ただし、HP Z420のようなシステムでは、製造モードの有効化やFPTツールの使用が制限されている場合があります。そのため、以下の手順でBIOSの復元を試みることをお勧めします。
BIOSの復元手順:
USBフラッシュメモリの準備:
- 別の正常なコンピューターを使用して、BIOSリカバリ用のUSBフラッシュメモリを作成します。HPの公式サイトからお使いのモデルに対応した最新のBIOSファイルをダウンロードし、USBフラッシュメモリに保存します。
BIOS設定のバックアップと復元:
- BIOS設定を変更している場合は、事前に設定値をバックアップしておくことが重要です。これにより、復元後に元の設定を再適用できます。
BIOSの復元:
- 問題のあるコンピューターの電源を切り、USBフラッシュメモリを挿入します。次に、電源を入れ、特定のキー(通常は
Windowsキー + BまたはWindowsキー + V)を押しながら電源ボタンを押して、BIOSリカバリモードを起動します。画面の指示に従ってBIOSの復元を完了させてください。
- 問題のあるコンピューターの電源を切り、USBフラッシュメモリを挿入します。次に、電源を入れ、特定のキー(通常は
注意事項:
- BIOSの書き込みや復元作業は、システムに重大な影響を与える可能性があります。作業は自己責任で行ってください。また、作業前に重要なデータのバックアップを取ることを強くお勧めします。
- 上記の手順で問題が解決しない場合は、HPの公式サポートに問い合わせることを検討してください。
以下のサイトでは、BIOSの復元手順について詳しく解説されています。参考になるかもしれません。
HP Z420、Z620 - USB フラッシュメモリを使用して BIOS のアップデートを行う方法 | HP® サポート
 NVMe 256GB SSD Vs Sata 256GB SSD (RAID 0)
NVMe 256GB SSD Vs Sata 256GB SSD (RAID 0)
 www.amazon.co.jp
www.amazon.co.jp




