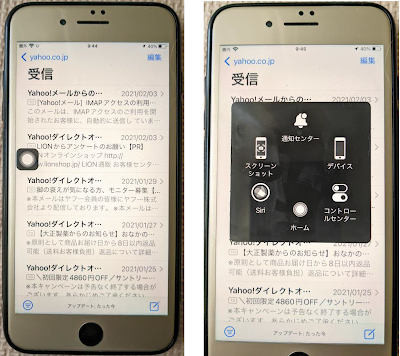iosのメモアプリから、テキスト以外の添付データ(貼り付けた画像ファイル、pdf、写真など)をPixel 6a へ移行する方法です。
iPhoneからPixel 6aへのデータ移行はOSが違うので仕方ないのでしょうが、今までのiPhone同士の乗り換えを普通と思ってた私からすれば、各駅停車で九州から北海道へ、わき目も振らずひたすら乗り継ぐただ移動だけの旅のように感じました。ナンダカンダでiosメモの引っ越しに2日かかり、アプリのログイン設定に1日かかりました。ネット情報には苦労話は無く、「コードを繋げば簡単にデータ移行できる」と移行データを確認するまでは、そう思っていました。
iosのメモを写真やスキャン貼り付けで使っているのですが、ネットに情報がなく、この引っ越しが悲痛でした。それから、アプリのログインにはIDとパスワードを探し回り、やっとのことで使える状態でできました。
ことの始まり
新しい機種が出ても私の使い方からすれば、iPhone 7 plusで十分でした。それが1週間ほど前に、突然ホームボタンのクリック感覚が変わったかと思うと、数十分後にはクリックできなくなったのです。そこで自前で交換修理しようと、一度はAmazonでホームボタンをポチったでのすが、調べると指紋認証が使えないことが分かり、キャンセルしました。
AssistiveTouchをホームボタンの代わりに使えることが分かり、これと指紋認識専用になったホームボタン、それにサイドボタンで何とかごまかしで使っていました。
偶然に、吉田製作所さんのレビュー動画を朝見て衝動的に欲しくなりました。10時まで待ってauに電話したら、「今日の予約はできないけど、今からならOK」と言われ、速攻で買いに行きました。plusより横幅が少し小さく、デフォルト設定で、文字が小さくなる割には1行の文字数が少ないようです。慣れの問題でしょうが。
iPhone からPixel 6a への引っ越し
セットアップ中にコピーされるデータとセットアップ中にコピーされないデータを流し読みしてから、auでもらったパンフレットを見ながら引っ越し作業を始めます。
流し読みだったので、期待と違ったのはコピーされるデータ冒頭の2項目でした。表現は適確なのですが、理解があいまいでした。アプリのデータはコピーされないデータに含まれます。iPhone同士でやり取りしたメッセージの内容(iMessage)は写真、動画などもちゃんと移行されてました。iosのメモアプリの内容を自動で移行できるのは、テキストだけでした。
- テキスト メッセージ、iMessage、および iMessage のすべてのコンテンツ(写真、動画、その他のメディアなど)
- WhatsApp のチャットの履歴
iPhone (lightning)とpixel 6a(USB C)をコードで繋ぐと、Pixel 6a はパンフレットの説明どうりになり、手順に迷うことなく移行が完了しました。
期待と違って移行できなかったもの
- iosのメモアプリのテキスト以外の添付データ(貼り付けた画像ファイル、pdf、写真など)
- セキュリティロックを掛けていたiosのメモアプリのデータ(未確認、未検証)
- WhatsApp のチャットの履歴(理由は、引っ越し前にiPhone側でログインしていなかったからか)
- アプリのログイン(そのまま自動でログインできるか、IDやパスワードが選択表示されるものと思っていた。)
iosのメモアプリから、添付データ(貼り付けた画像ファイル、pdf、写真など)を移行する方法
第1ステップ:パンプレットの方法
移行先は、Google Keepです。iosのメモアプリの内容は、テキストは移行できていましたが、文中に貼り付けた画像ファイル、pdf、写真などは移行できていませんでした。むなしく空白行ができるだけでした。
第2ステップ:Google Chrome を利用してみた
後から気づいたのですが、第3ステップのやり方の方が圧倒的に簡単です。
iPhoneのiosメモはicloudと同期する設定にしていました。PC上でChromeからicloudを開くとメモを閲覧/編集できます。一方、PCのChrome上でGoogle Keepを開くと、移行したメモの内容が見えます。
そこで、icloudとKeepを並べて開きます。icloudから画像などのデータをPCにダウンロードして、それをGoogle Keepの移行先記事に貼り付ける作業をします。icloudからダウンロードできるのはひとつのデータファイルなので、同じ作業をひたすら繰り返します。ダウンロードではなくCopy & pasteでKeepに貼り付けることもできました。ただ、icloudの仕様なのだと思いますが、Copy & pasteができるケースとできないケースがありました。
画像ファイルをGoogle Keepに貼り付けることができますが、pdfではダメでした。また、貼りつく場所は記事の冒頭だけです。文章の途中に入れることはできません。
詳しいやり方は「次のGoogle Keep のヘルプ」に書いてあります。
画像メモを作成する
Google Keep を使って、領収書やアートなどの画像をメモとして保存することができます。また、既存のメモに写真や画像を添付することもできます。
第3ステップ:iPhoneのiosメモで「コピーを送信」を使う
この方法でうまくいくことに気づくまで、第2ステップを半日ほど繰り返して、作業に飽き飽きしていました。
第2ステップでやる前に一度この方法でやってみたのですが、その時は画像はコピーできず、テキストだけがコピーされました。おそらく、原因はその時のメモにはたくさんの画像が貼り付けていたがらだと思います。おぼろげな記憶ですが、6枚程度なら大丈夫でコピー移動できたと思います。また、コピー移動できるのは画像(pnp, jpgなど)だけです。pdfはダメでした。
手順は次になります。
- iPhoneにGoogle Keep をインストールして、Pixel 6aで使うGoogle アカウントでログインします。
- iPhoneでコピー移動させたい画像付きメモを開きます。メモの右上の点が丸型アイコンをクリックします。
- 現れるメニューから「コピーを送信」を選び、クリックします。
- コピー先の選択でGoogle Keep を選びます。
- すると、右上に「投稿」とあるポップアップウインドウが現れます。「投稿」をクリックするとKeepに移動コピーされます。
- Pixel 6a でGoogle Keep を開き、期待どうりにコピー移動されていることを確認します。
「投稿」下の右隅に画像が出ていると画像付きでコピー移動できるようです。複数の時は枚数表示もでます。画像が多いとか、画像容量が大きい、あるいは画像ファイルでない場合はこの画像枠は真っ白です。この場合はテキストだけのコピー移動になってしまうようです。
Keepの制限について書かれている次の記事では、次のようにありますが、私が成功/失敗したコピー移動とはニアンスが違います。
- メモに入力できるテキストの文字数はだいたい19000文字程度
- 画像の挿入数に制限はないが一覧に表示されるのは6枚まで

Google Keepでメモはどのくらい保存できる?Google Keepの容量について
無料版のGoogleアカウントでは、1アカウントにつき15GBのストレージ容量が付与されていますが、Google Keepについては15GBの範囲外となります。 今回は、Google Keepの容量について解説します。
なお、Google Keepは次のヘルプ記事のように正式に画像メモに対応しています。私のケースが思い込みによる操作ミスだったのか、作成はできるのだけれど、iPhoneからの引っ越しではやっぱりそうなのかは不明です。
画像メモを作成する
Google Keep を使って、領収書やアートなどの画像をメモとして保存することができます。また、既存のメモに写真や画像を添付することもできます。
第4ステップ:「コピー送信」で送信先をEvernote にする
送信先をEvernoteにすれば、ファイルの種類や容量による制限がなくなり、なんでもコピー移動できました。
WhatsApp のチャットの履歴
最初はiPhone側でWhatsAppにログインできていなかったので、上記の第1ステップの方法でコピー移動ができませんでした。
これに気づいてiPhoneのWhatsAppでログインをしましたが、個別でアプリを引っ越す方法が分かりません。下記の引用では、無料の体験版ソフトでできるような記事の書き方ですが、体験版ではコピー移動は行えませんでした。
iPhoneからGoogle PixelにWhatsAppメッセージを転送する方法
このiOSToolKit – iOSからAndroidへのWhatsApp転送 にあなたの素晴らしいヘルパーアプリの一つです。 iPhoneからGoogle PixelへのWhatsAppチャット履歴のエクスポート ワンクリックで。iOS転送を使えば、簡単に iOSデバイスとAndroidデバイス間でWhatsAppデータ(WhatsAppテキスト、WhatsAppビデオ、Whatspp写真、添付ファイルを含む)を転送する
しかたなく、Pixel 6aを初期化して、再度、第1ステップのコピー移動をおこないましたが、依然、WhatsAppのチャット移動はできていませんでした。ネット上には次のような記事が載っています。海外サイトの直訳記事のようです。何かあやしいのですが、書いてある手順を実行したら、WhatsAppのチャット移動に成功しました。

WhatsAppチャット履歴をiPhoneからAndroidに転送する方法
WhatsAppは主要なインスタントメッセージングプラットフォームのXNUMXつであり、同社は次のことを確実にするために新しい機能を追加しました...
どうやら、Google Pixel とAndroid 12ユーザは移行できるようです。

iPhoneユーザーにラブコール!「Androidに移行」アプリがAndroid 12スマホに対応! | GetNavi web ゲットナビ
2022年4月、GoogleはiOSアプリ「Androidに移行」を公開しました。これはiPhoneユーザーがAndroidスマートフォンに手軽に乗り換えられるツールですが、当初はPixelスマホ向けにしか使えませんでした。