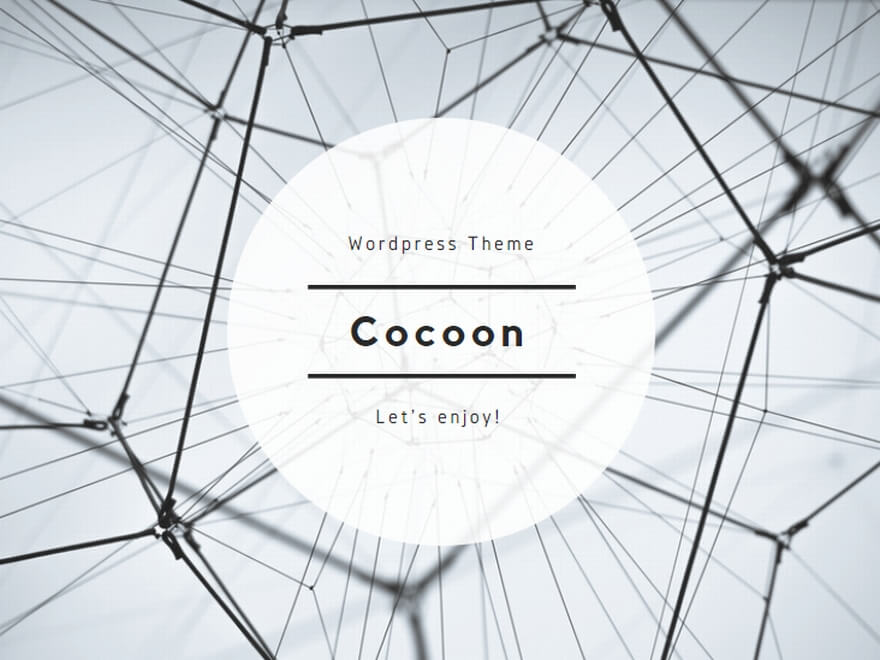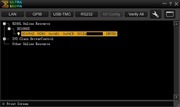念願の4chオシロをUsedで入手しました。定番のモディファイを行います。
- Firmware アップデート
- 100MHz化 Hack
- ファン交換
- PC 連携
下記のブログどうりに行っていきます。
Rigol DS1054Z
2015年09月20日RigolDS1054Zを購入。周波数帯域50MHz。→100MHzに改造可。(保証が効かなくなる?)2020年09月29日ファームウェアの更新ファームウェアを取得①最新のオシロスコープ ファームウェアをダウンロード。
- Firmware アップデート
- Option開放(100MHz化)
- ファン交換
- ファン選定と取り付け
- ヒートシンク追加
- 交換前後の騒音特性
- ファン単体での比較
- 組み込み(オシロスコープ)での比較
- PC連携
- PCから操作
- 画面キャプチャ
- 【注記】所定のフォルダ
Firmware アップデート
入手した機種のFirmwareバージョンは下図のようになっていました。Rigolサイトの
Release Notes と見比べると、おそらく v00.04.04.04.03 2018/05/30 だと思いまます。最新は v00.04.05.02.00 2021/07/24 です。
次にオプションの状況です。すべてのオプションが解放されています。
ファームウェアを取得
①最新のオシロスコープ ファームウェアをダウンロード。
②zipファイルを解凍して、USBメモリにコピー。
※大容量のUSBメモリだとオシロスコープが認識しない。
FAT32フォーマットで4GB以下のものが必要の模様。
ファームウェアを更新する
①オシロスコープ電源ON
②USBメモリをさす。
③OK
④終わったら、Cancelで抜ける。
⑤再起動してアップデートを確認する。
Firmwareのアップデート適用後です。Versionが 00.04.05.SP2 に変わっています。
100MHz化のためのソフトウェア アップグレード キーを生成するには、
Web サイト にアクセスします。
オシロスコープからシリアル番号取得
①[Utility]ボタン/システム/システム情報
②SNに表示されている"シリアル番号"をメモ
コードを取得する
Serial: "シリアル番号"を入力
Options: "DSER"を入力
[Generate]ボタンクリック。
ダイアログが出てきて、
「7桁-7桁-7桁-7桁」のコードが表示されるのでメモ。
オシロスコープにコードを入力
①[Utility]ボタン/[▼]ボタン/オプション/エディタ -> ON
②コード入力
③[適用]ボタン
7桁 x 4のオプションコードを入力して、「適用」を押すと、100MHz化が完了します。
オプションを見ると、最下行に "Bandwidth 100M" が追加されました。
システム情報では "DS1104z" になりました。
ファン選定と取り付け
この機種はスイッチONと同時にファンが回り始めます。温度制御をしている訳ではなくファン回転は一定です。常時回転のうえ、ファン音の大きさが気になるレベルですので、交換することにします。
EEVblog Electronics Community Forumでは代替ファンの可能性がいくつか提案されています。
また、交換要領についての交換動画があがっていました。
MNBのモノが安く入手できたので、これを使うことにします。スペック上ではオリジナルはもちろん、他の候補に比べても静かなファンです。Amazonの商品ページに13dBAという数字が出ていたのですが、実際に動かしてみるとこれはまゆつばのように思います。同じくまゆつばっぽいゼロ負荷での風量(CFM)は十分なのですが、静圧性能が劣ります。オリジナルや他の候補と比較して、抵抗が少ない場合には十分な風量が得られるのですが、抵抗があると顕著に風量が下がるというスペックです。でも、ブルーレイ プレヤーの冷却用ファンなので、用途的には問題なしと思って使います。
それにしても、ファンの値段がこんなに高くなってるのには驚きました。
参考にした動画では、分解にあたって開封シールをヒートガンで温めてめくっていたので、真似てみたところうまくいきました。ただし、ファン交換が終わって元に戻すとき不注意ではがれてしましました。
なお、分解にはT10のトルクスドライバが必要です。それと、ケース固定の4本のねじは上下でピッチが違うので、元に組み戻すとき要注意です。これに気づかず、あれこれやっているうちに苦労したシールをはがしてしまいました。
交換用のファンを元のファンと同じように配線加工します。配線の長さは約25cmで、コネクタは
JSTのXHコネクタでした。ちょうど手持ちがあったので同じにすることができました。
上がオリジナルで、下がこれから交換する2006ML-04W-S29です。ともに写真上面の銘板ラベル側が吐出側になります。
ファンの厚みは15mmと同じなので、ピタリと収まりました。なお、取り付けのボルトに合わせてファンケースの4隅の穴はφ4のキリで穴を大きくしておきました。

ヒートシンク追加
下記のブログでは基盤のサーモグラフを撮っていて、温度の高いICにヒートシンクを貼っていますのでまねをします。
休みの日にはオシロスコープの静音化でも : 機械と電気の境界
のんびりした時間、相変わらず仕事なのだがオシロスコープを静音化してみようと思いついた。今、メインで RIGOL DS2102 を使っている。コストパフォーマンスは申し分ない。他に同じく RIGOL DS1052 改200MHzやら、HANTEK の 5102 など色々持っているが、普通使うにはこの程
と思っていたのですが、ふたを開けてみると基盤のデザインが異なります。
 |
| 引用元 DS2102 |
 |
| DS1054z |
そこで、ネットで探した同じDS1054zの下記のブログをまねることにしました。
ファン and heatsink upgrade on the Rigol DS1054Z
ファン and heatsink upgrade on the Rigol DS1054Z
 |
| ヒートシンク取り付け前 |
留め具での固定はできないので、粘着性のある熱伝達シールテープで貼っているだけです。机上に置いて使うだけなので、これで良しとします。しばらくたって、気が向いた時に確認してみるつもりです。
 |
| ヒートシンク 3か所取り付け |
交換前後の騒音特性
アプリを使って騒音を測定しました。ファンからスマホまでを10cmとし、ファン軸方向(Axial)と軸直角方向(Radial)の2ケースで測定します。暗騒音は30dBAほどです。
メータの針表示とその下の数値は瞬間値ですので、グラフに表れているように変動します。そこで、平均を見ることにします。
ファン単体での比較
交換の前後で、軸方向 -14dBA、 軸直角方向で -8dBAの違いがあります。
交換の効果は、軸方向 -20dBA、 軸直角方向で -15dBA です。無音ではありませんが、実際の聴感でも効果がわかります。甲高い音がかすかにあるような気もしますが、老いた耳なので気になるほどではありません。
心配なことは、手での感じですが、ファン出口での風圧が下がったように感じることです。
PC連携
PCから操作
UltraSigma および UltraScope ソフトウェアをダウンロードしてインストールします 。(ダウンロードへのリンクについては、 www.rigolna.comの DS シリーズ スコープ製品ページの [ソフトウェア] タブを参照してください)引用元:インストールガイド
Rigolの日本語サポートサイトからsoft ware をダウンロードしようとすると、登録を求められますので、上記のサイトを探しました。インストールするのは下記の2つです。
- UltraSigmaはパソコンとDS1054Zを接続するソフトウェア。大容量。
- UltraScopeは実際にDS1054Zを操作するアプリ。
1. UltraSigma からインストールするとスムーズにインストールできます。
2. UltraScope の使い方は上記の
インストールガイドに載っています。先に UltraSigma を立ち上げオシロとPCを接続してから、UltraScope を使います。
画面キャプチャ
オシロ画面のキャプチャ(UltraSigma単独の使い方)は、次のブログが詳しいです。
オシロの画面をキャプチャするには、UltraSigma だけを使います。接続するオシロを選んで
a) 右クリック、「Oparation」→「Print Scren」
あるいは
b) PCのキーボードで”P”を押下
で所定のフォルダ【注記】にキャプチャ画像が保存されます。
デフォルトのキャプチャ画像保存フォルダは、C:\ProgramData\Rigol\ ですが、これは隠しフォルダなので使い勝手が果てしなく悪いです。そこで、以下の方法でフォルダの変更が可能です。
UltraSigma 右上のツールマークから、"Setteing & Tools" を開き、下方の "Instrument Print Screen" をクリックすると、
"File Path" を選択できる画面が現れるので、中央部にあるフォルダーバーをダブルクリックします。すると、フォルダとパスを選択できるようになるので、ファイルの場所欄から所望のフォルダを選び、右下の”現在のフォルダ”をクリックすると保存フォルダを変更できます。
PC連携のメリット(今時点で気づいたこと)
オシロ画面をキャプチャした画像にタイムスタンプが付く(USBメモリへの取り込みではタイムスタンプなし)